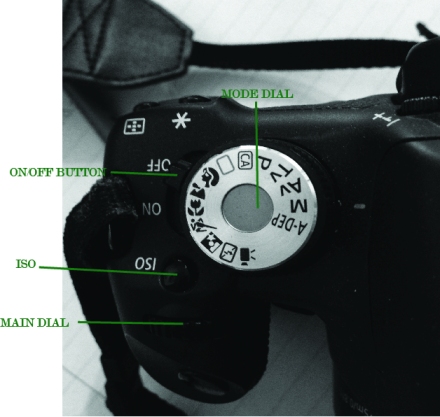Question/ Assignment 1 – Printing checklist form
Design your own printing checklist form
You can find my Printing Checklist Form here (PDF file): printingchecklistform
Question / Assignment 2 – 20 page magazine style brochure
Design a simple dummy 20-page magazine style brochure combining dynamic typography and photography. You can use placeholder text for body copy. For your magazine, use a spot varnish for the cover and design it using two spot colours.
Make use of your checklist that you designed and prepare the file for print.
Decide what paper weight and type you will use.
Decide what type of binding you will use, for example, saddle stich, perfect bind, etc. (See the printing terms link.)
Submit the print-ready file packaged from InDesign as well as a print-ready PDF.
Make sure to include the instructions (like spot varnish, paper choice and binding) in the file.
I am having some trouble uploading Q2 to wordpress :S But I will try again a little later, or tomorrow if I can’t make it happen tonight.
Sources:
http://ljdesignstudio.com/ultimate-design-checklist-for-print-files
http://www.charlotteswebstudios.com/article.php?ttd=1&ark=7
http://creativepublic.com/printing-checklist.php
http://www.robinsdesign.com/design_tips_printing.html
http://www.kalkuler.com/kalkulatorer/farger/PMSfargekart.php#.UziN2vl_u1Q